Herover: et diasshow skabt i Microsoft PowerPoint med klubmedlemmernes fotos – dog uden indtaling. Videoen redigeret af Karen Bjerggaard og Bjarne Damsgaard.
Vidste du, at du med PowerPoint kan skabe et diasshow med indtaling, hvor du selv – under indtalingen – styrer hvor lang tid hver enkelt slide vises?
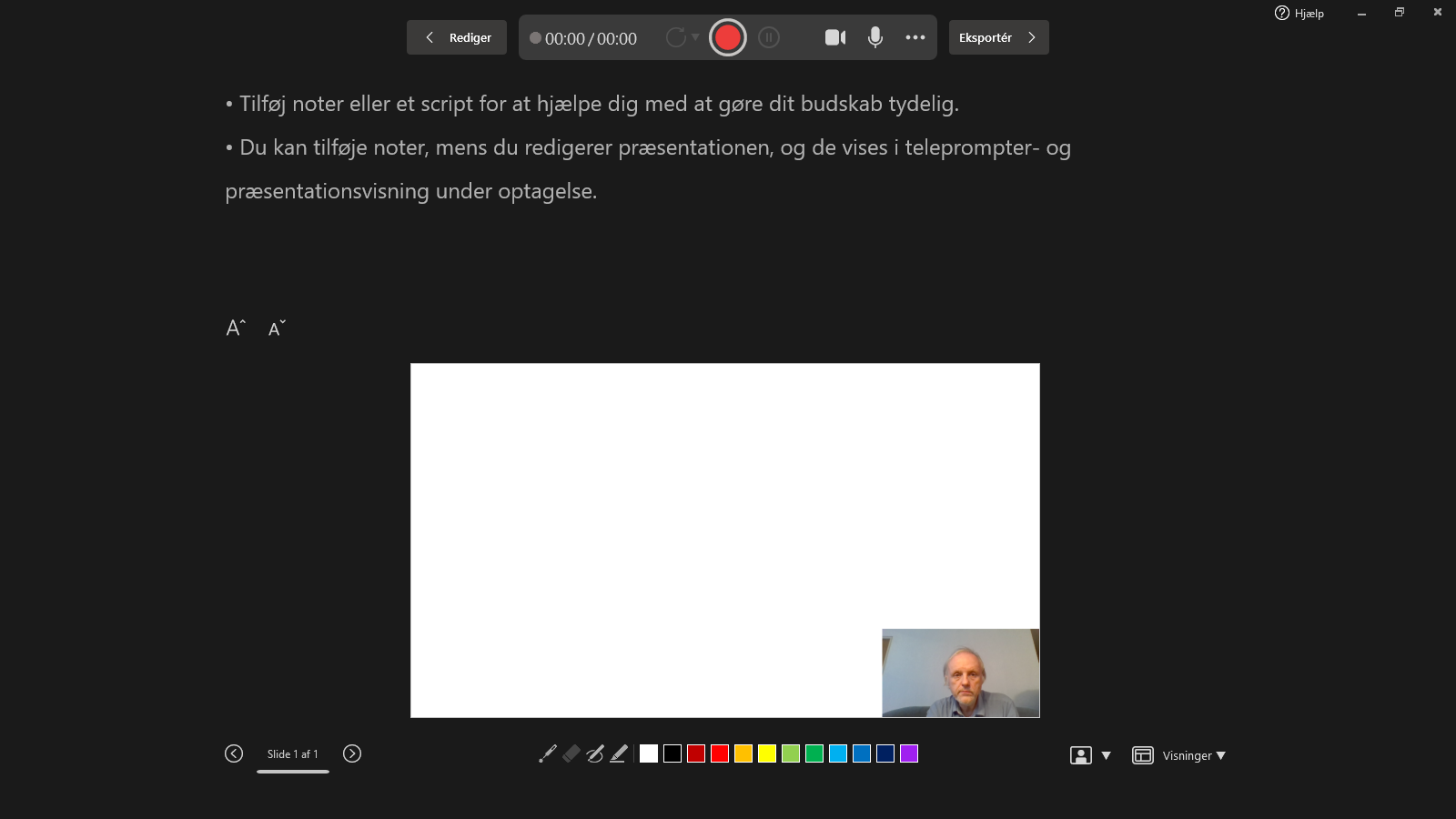
Du kan enten indtale spontant eller via manuskript og teleprompter. Du kan eventuelt sidde sammen med en ven og fortælle om det, der ses på skærmen i fælles samtale. Det giver en mere levende og interessant speak. Du kan endda optage dig selv via din PC’s kamera og lægge det ind som en del af diasshowet. Det hele kan til sidst enten gemmes som en slideshow-fil (.ppxs) eller som en MPEG-4-fil med en opløsning i Full HD eller 4K UHD.
Det færdige resultat kan:
-
- Afspilles fra din harddisk til PC-skærmen.
- Vises på et fladskærms-tv via et HDMI-kabel eller trådløst via webbrowseren Google Chrome.
- Lægges ud på YouTube eller Vimeo og afspilles derfra på dit tv, PC, smartphone eller tablet.
- Deles på sociale medier som Facebook.
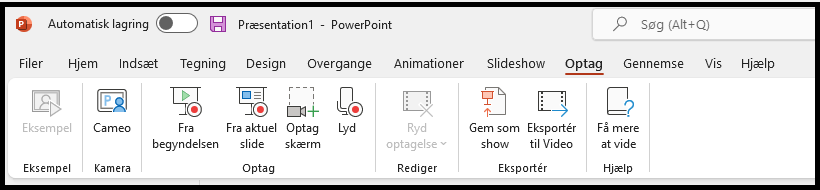
Sådan gør du
1. Lav allerførst en forside – med billede(r) og titel – til dit slideshow, som du vil vise som videobillede i YouTube.
2. Læg derefter dine (redigerede) fotos ud på enkeltslides (eller gruppér flere fotos i samme slide). I PowerPoint kan du både beskære og justere lys på indlagte fotos.
3. Læg eventuelt tekster på hver enkelt slide – eller lav en overgangsslide med temabillede og tekst.

4. Optag en dynamisk præsentation med indtaling, anmærkning og animation – og del derefter videoen med hvem som helst, når som helst.

5. Vælg Teleprompter, så du kan referere til dit manuskript og samtidig bevare øjenkontakt med kameraet.

6. Optag indtaling for hver slide individuelt eller for flere slides på én gang. Er du ikke tilfreds med optagelsen? Vælg knappen Tag optagelse igen for at prøve igen.

6. Del med andre. Når du er færdig med at optage, skal du eksportere din video og dele den med andre.
7. Diasshowet kan endda gemmes som en animeret GIF-fil, der kan indsættes de steder, hvor kun fotos kan benyttes. Så afspilles animationen også automatisk, når den vises på en skærm.
Skab selv video med indtaling med PowerPoint
Denne 15-minutter lange video forklarer tre teknikker til at skabe slideshows med tale i Microsoft PowerPoint.
Bemærk: Videoklippene i denne artikel er på engelsk. Du kan slå simultan taleoversættelse til skriftlige, engelske undertekster til. Via tandhjulet⚙️ i afspilleren kan du endvidere vælge automatisk simultan oversættelse fra engelske til danske undertekster. Du kan også gøre underteksterne større, ændre farve m.m.
En anden 8-minutter lang video om, hvordan man kan lægge både lyd og video ind som en præsentation til brug ved præsentation (f.eks. via Skype, Zoom eller Microsoft Teams) kan ses her.
Med venlig hilsen
Lars Laursen, næstformand i Seniorfoto- og Videoklub.
